luthe大美女.二姐之真情故事
2011年1月16日 星期日
Teacher/Movie 觀後感想
從網 路上順手捻來,完成無需經過閱讀或思考,如此一來,何以成為自己腦袋裡的東西?老師们的授
課方式更是無所適從,不知該如何讓學生穫得更多的知識。
二.親子間的溝通,竟然須從網路方式才能碰頭,親情之演變至此,讓人情何以堪?現今大人世界的忙
疏於對孩子的關愛,著實需負很大的責任。
2011年1月15日 星期六
會聲會影-影片製作
擷取影片→剪接影片→編輯影片(字幕、轉場、子母畫面)→輸出影片。
二、功能操作說明
(一)擷取
1.DV攝影機→接上電源線→放入DV帶→開啟電源(選項調至VCR影片播放)→接IEEE1394傳輸線(DV和電腦擷取卡)。
2.畫面切換至擷取屬性→擷取視訊→來源(電腦會自動偵測來源的機器)→格式(DV)→擷取資料夾(設定影片要儲存的資料夾、路徑)→擷取視訊。
(二)編輯
1.加入片頭:素材庫切換至視訊→出現視訊素材→選擇所需要視訊素材→按住滑鼠左鍵拖拉到第一軌的時間軸。
2.字幕:素材庫切換至標題→出現標題素材→選擇多重標題→在預覽視窗快點滑鼠左鍵兩下→開始輸入文字→文字輸入完成→套用預設範本或自行設計。
3.剪接:匯入影片→載入視訊(在素材庫旁一個資料夾圖示)→開啟視訊檔案→找到視訊檔開啟→從素材庫拖拉檔案到下方時間軸→開始修剪影片(可在時間軸檢視模式下,用滑鼠左鍵推拉影片長短,或是在預覽視窗上,利用時間點標記起始點與結束點做剪接)。
4.子母畫面:匯入另一段影片→將時間軸切換到檢視模式→素材庫切換至視訊→出現視訊素材→選擇所需要視訊素材→按住滑鼠左鍵拖拉視訊到第二個覆疊軌。
5.加入轉場:將時間軸檢視切換到腳本模式→上面工具列切換到特效步驟→選擇轉場特效,按住滑鼠左鍵拖拉→到腳本模式的時間軸上(片頭和影片的中間空格)。
6.音訊檢視:切換時間軸檢視→音訊檢視→做適當修剪→調整到兩軌影片聲波對齊→再切換回時間軸檢視→將預覽視窗切至專案模式→預覽完成的影片。
(三)輸出
1.建立視訊檔→選擇要輸出的檔案格式(MPEG、WMV..)→建立檔名及選擇儲存路徑→儲存→開始建構視訊檔案。
2.建立DVD光碟片→新增媒體(匯入已編輯完成視訊)新增視訊→影片會秀出已存檔名→下一步 → 圖庫模式下先選一個選單模式(縮圖選單)→打好標題名稱→按下預覽→播放選單(看看是否為滿意的選單)→返回選單編輯→或重新選擇套用其他選單模式→完成選單進入下一步 → 建入標籤名稱→燒錄→完成。
☆ 隨時做存檔的動作。
☆ 智慧型包裝:建議在儲存工作檔時可使用,不會因為更換電腦工作而找不到檔案。
☆ 燒錄DVD光碟時要注意:
1.在燒錄到4.7-Gigabyte DVD 光碟時,請確認您的專案未超過4.37 gigabyte。
2.若要以接近2 小時的視訊燒錄DVD,可考慮以下列方式將專案的大小最佳化:使用不高於4000 kbps 的視訊資料率、使用MPEG 音訊,或使用影像選單、而非動態選單。

XAMPP整合式網路伺服器
XAMPP是一個使用MySQL資料庫的架站軟體,支援PHP、JSP等程式語言,也包含常見的Mercury Mail、FileZilla FTP和phpMyAdmin等,以方便管理站台的內容。
如果是架PHP系統,只要下載基本組合包即可。而若是JSP、Perl的使用者,則可下載官方提供的外掛程式,以便開發自己的網站。
XAMPP說明
除了網頁撰寫建構外,其中,最重要根本關鍵,就是放置網頁的伺服器啦!
建構一部網站伺服器,有好幾種選擇。而透過 XAMPP ,只要幾個簡單步驟就可以完成喔。瀏覽網站時,看到一個個內容豐富又生動的網站,如果您也想要自己做網站,那麼,除了網頁的編寫外,如果不想租網站空間的話,您就可以選擇自行架設網站伺服器了。
隨著寬頻的普及,如果你只是要架設一個小網站,那麼把它放置在自己的電腦上,其實也是不錯的選擇喔,因為你可以很方便地去進行維護。
要架設一個網頁伺服器,對一般的使用者來說,絕非一件簡單的事情,不過只要有了 XAMPP ,這一切都將變得非常簡單。
XAMPP 是一個集成了 Apache 、 PHP 、 MySQL 、 Perl 等工具的網頁伺服器安裝包,使用者只要把 XAMPP 下載回去,並且安裝之後,那麼你的機器馬上就升等為一部網頁伺服器囉!
除了基本的伺服器功能外,XAMPP 還附帶了許多管理者的功能,你可以透過 XAMPP 的控制台來啟動或停止不同的服務,同時也包含了 phpMyAdmin 這一個管理 MySQL 的工具,在此同時,更加入了 FileZilla FTP Server ,讓你的電腦不僅是一部網頁伺服器,也變成一部檔案伺服器喔,現在就來試試!
安裝
請點 setup_xampp.bat ,如前篇圖解
接著,請各位依圖操作,原則上,一路按 Enter 即可。






到這兒,按 1 ,再按 Enter 即可進入啟始畫面了。
至此,安裝完成。
XAMPP理念
XAMPP背後的理念是,希望提供程式開發者一個容易安裝的套件,引導他進入Apache的世界。 為了提供程式開發者更佳的便利性,XAMPP預設已經將所有的功能全部開啟。
從系統安全的觀點來看,預設設定值是不太安全的,同時對一個實際上線運作環境, 這樣的設定是相當不安全的,因此請不要在這樣的環境中使用XAMPP。
自從LAMPP 0.9.5後,你可以執行 »/opt/lampp/lampp security« 程式來使你的XAMPP更安全。
XAMPP 初安裝完成 - 設定安全防護密碼
在XAMPP 初安裝完成之後,接下來必須最優先處理的即是MySql資料庫與xampp管理目錄的安全防護工作 ...
步驟 一 ︰開啟 XAMPP 控制面板
請開啟 XAMPP 控制面板,確定 Apache 和 MySql 是在運作中 ( Running ) ...
如果 Apache 或 MySql 並沒在運作中(右邊沒有 Running ;如上圖), 請按右邊的 [Start] ...
當 Apache 和 MySql 在運作中, 您應該會在 XAMPP 控制面板 看到如上圖 (Apache和MySql右邊有 Running )
步驟 二︰開啟 XAMPP 管理頁
在第一步驟, 確定 Apache 和 MySql 都在運作中之後, 按一下 Apache 右邊的 [Admin...], 可開啟 XAMPP 管理頁 ... 或者自行開啟一個新瀏覽器視窗, 直接在網址列輸入 http://localhost/xampp/ 或 http://127.0.0.1/xampp/ 也可以 ...
假如您是第一次執行, 應該會看到如上圖的網頁 ... 請點擊上面的 / 中文 / ... 然後會進入如下圖的 "歡迎使用" 網頁畫面 ...
請按一下左選單的 [ 狀態 ], 轉頁後畫面將會看到如下圖 ...
接下來, 請按左選單的 [ 安全 ], 這個步驟將會另外開啟一個新網頁視窗, 畫面如下面的螢幕擷圖...
(假如網頁左邊語言選單上的文字呈現亂碼, 請將滑鼠游標放在該區域的空白處按右鍵, "編碼" 請選 "簡體中文")
請拉動網頁右邊捲軸(往下拉)... 以顯示此網頁的下半部畫面 ...
步驟 四︰設定 MySQL 資料庫 root(最高管理權限)密碼... 然後點擊http://localhost/security/xamppsecurity.php , 這將開啟如下圖網頁 ...
(假如網頁上的文字呈現亂碼, 請將滑鼠游標放在該區域的空白處按右鍵, "編碼" 請選 "簡體中文")
請在 "新密碼:" 欄位輸入您自己指定的一組密碼,並在 "重覆新密碼" 欄位再輸入一次一樣的指定密碼。然後按下 [改變密碼] ...
... 按下 [改變密碼] 之後, 將轉頁呈現如上圖畫面 ... "The root password was successfully changed. Please restart MYSQL for loading these changes!" 這意思是說 : "root 密碼已成功更新。 請重新啟動 MySQL 以載入此次變更!"
所以, 請按一下 XAMPP 控制面板上 MySql Running 右方的 [Stop] 先關閉停止, 然後等它完成關閉之後再按一次 [Start] 即完成重新啟動。
步驟 五︰XAMPP目錄保護
接下來, 請將剛才的管理網頁再往下拉, 使出現下半部網頁(如下螢幕擷圖畫面) ... 以便設定 XAMPP 目錄防護密碼 ...
請在 "用戶:" 欄位輸入自訂的 XAMPP 管理者名稱, 並在 "密碼:" 欄位輸入自訂管理密碼 ... 然後按下 [保護XAMPP文件夾] ...
Anicam 使用教學
一、軟體基本簡介:
Anicam(製聖先師)是一套錄製教學工具,藉由提供與傳統教學相似的操作環境,利用簡易按鈕就能完成錄製的功能,並可把電腦畫面當成紀錄白板,用滑鼠當畫筆,輕鬆的將自己所要傳達的知識與經驗表達出來,並且圖文並茂的將您所說的話語與您教學的動作紀錄下來,藉由網際網路或者是隨身硬碟等媒介快速傳播到每一個人的眼前!
二、Download位址:
2.1 至旭聯科技網站下載試用版
http://anicam.learnbank.com.tw/new_page/download/index.html
2.2 至微軟網站下載directX 9.0
http://www.microsoft.com/downloads/details.aspx?FamilyID=141d5f9e-07c1-462a-baef-5eab5c851cf5&displaylang=zh-tw –direct
三、Anicam安裝步驟:
3.1 點擊兩下已下載好的安裝檔

3.2 選擇繁體並點選下一步

3.3 確定是否事先安裝好DirectX9.0,如果沒有請到微軟下載

3.4 點選是(接受合約)

3.5 選擇自己想要安裝的資料夾路徑,並點選下一步

3.6 點選下一步

3.7 點選完成-安裝成功

四、Anicam面板介紹:
4.1 在桌面上會出現三個圖示,第一個就是開Anicam的捷徑

4.2 錄影操作功能:

4.3 螢幕畫線相關功能:


五、Anicam基本設定:
5.1 選取偏好設定

5.2進入一般選項-基本設定
‧抓取螢幕:抓取電腦畫面或者是特定視窗畫面。
‧抓取聲音:抓取麥克風的聲音。
‧增加抓取效能:可以加速錄製的效率,也可抓取桌面其他影像如DV、影片畫面但需要OS在windows 2000以上。
‧錄影完啟動壓縮精靈:錄製完成之後呼叫壓縮精靈直接進行壓縮。
‧錄影時程式自動最小化:錄製時自動將Anicam縮到最小。
5.3 進入一般選項-檔案設定
‧輸出成串流格式 (WMV) 或 AVI格式:
‧將檔案儲存為串流格式,檔案較小,可以在網路串流播放。存成 AVI 格式品質好,但檔案較大,一般使用存WMV即可。
‧檔案儲存位置:設定影像存檔位置,上圖為預設位址與檔名。
‧自動取檔名:影像儲存時,自動判別是否已有同名的檔案,並自動修正檔名。
‧使用現場轉播:將抓取的影像即時傳送到網路上,您也可以將視訊流透過一台Media Server來播放,Port是8080可以自行修改。

5.4 進入影像/聲音設定>-影像設定
‧每秒抓取頁框:每秒抓取的頁框數越多,動作越流暢,但是所需頻寬及系統資源越大,檔案大小也就會越大。
‧使用快速註解模式:啟動高速畫線模式,Anicam 將不會紀錄背景視窗的變動,僅紀錄畫線的變化。
‧使用外部攝影裝置(Pro版才有):錄製時可錄製外部攝影機(CCD)的影像,讓教學更精彩。
5.5 進入影像/聲音設定 聲音設定
‧錄音裝置 [需支援 DirectSound]:列出支援 DirectSound 的錄音設備,請選擇正確音效裝置(目前大部分主機版都有內建)

5.6 進入AVI格式設定-AVI檔案格式
‧Uncompress [未壓縮,完整影像]:將動畫以不壓縮的格式儲存,因為少了再次壓縮所造成的畫質損失,所以畫質最佳,不過資料流量及檔案大小非常的可觀,因此不建議使用。
‧Cinepak:畫質差強人意,不建議用這種壓縮程式。
‧Indeo:為了達到夠穩定的畫質,耗費的資料流量較大。效果還不錯。
‧Microsoft Video 1:適合用在視窗程式錄製。
‧MPEG-4v3:屬於較新的影像壓縮法,壓縮程式的版本到 v3,壓出穩定、畫質良好的 MPEG-4v3 格式的影像檔。

5.7 進入AVI格式設定-聲音格式
‧取樣率:聲音錄製的品質,數值越大越清楚品質越好,但是相對的也會影響到輸出檔案的大小。

5.8 進入WMV格式設定- 影像格式
流量:播放時所需要的頻寬大小。插入 Key frame 在每格 ? 秒:Keyframe 間隔越小,影像品質越好,但是頻寬需求越大。建議使用預設值。

5.9 進入WMV格式設定- 聲音格式
‧壓縮法:ACELP.net 主要是針對語音,如果對品質不重視,它可以把聲音檔壓得非常小,維持最基本可以聽懂的品質。如果注重聲音品質,又不想要檔案太大的話,可以選擇 Windows media Audio 系列。
‧格式:聲音錄製的品質,數值越大越清楚品質越好,但是相對的也會影響到輸出檔案的大小。
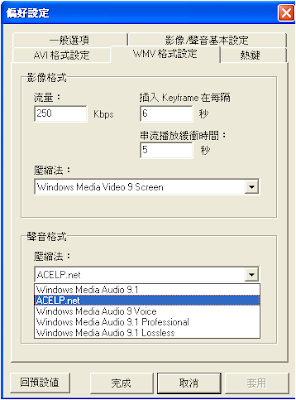
5.10 進入熱鍵-錄影與註解相關熱鍵
錄製時,當Anicam縮到最小時, 可隨意設定<熱鍵>方便錄影時操作。

Windows XP 遠端桌面連線教學

應該有許多人有這需求,需要到另一台遠端的電腦存取許多資源。現在在 xp 中有個方法可以解決這個問題,那就是用 Windows XP 內建的遠端桌面連線。
適用範圍:
1.內部網路連線(以下範例採用此方式介紹)
2.固定 IP (這是最好的方式)
3.浮動 IP (需申請動態域名)
首先,若你沒有固定 IP,或者你記不住你家裡電腦的 IP,建議在網路上搜尋教學或直接申請免費動態 DNS 服務,目前網路上的這類免費服務非常多,只提出幾個網站供各位參考。
http://www.dyndns.org
http://dns.minidns.net/
http://www.dtdns.org
為免混淆,在此假設電腦編號如下
第 1 台電腦:
建立具有系統管理員權限的使用者帳戶,設定 Windows XP 遠端桌面連線
第 2 台電腦:
使用 Windows XP 遠端桌面連線
由於安全問題,不建議使用 Administrator 這個帳號連線,所以必須建立一個具有系統管理員權限的使用者帳號,便於方便存取個人電腦內的任何資源,當然是依照個人需求而定的,或許你並不需要在遠端連線狀態下擁有系統管理員的權限
● 建立具有系統管理員權限的使用者帳戶(第1台, 被控端)
開啟控制台,並點選使用者帳戶
點選建立新的帳戶
輸入欲建立的使用者帳戶名稱並點選下一步
若你之前沒建立過系統管理員帳戶的話,則會被強制要求先建立一個,若你已經有建立過系統管理員帳戶的話,則你可以選擇建立權限受到限制的帳戶,依你個人需要選擇,在此以系統管理員帳戶為例,選擇電腦系統管理員,並點選建立帳戶
剛建立完的使用者帳戶為無密碼狀態,請一定要為其建立密碼,點選欲建立密碼帳戶
點選建立密碼
輸入密碼之後點選建立密碼
至此,你已經建立了一個受到密碼保護且具有系統管理員權限的使用者帳戶,請牢記此資料並切勿外洩
● 設定 Windows XP 遠端桌面連線(第1台, 被控端)
開啟控制台,點選效能及維護
點選系統
點選遠端
勾選遠端桌面的允許使用者遠端連線到這部電腦,並點選確定
現在,使用另外一部可上網的電腦,來測試是否設定成功,測試方法如下:
● 使用 Windows XP 遠端桌面連線(第2台, 控制端)
依照下列步驟開啟遠端桌面連線視窗
1.法一:開始/所有程式/附屬應用程式/通訊/遠端桌面連線
2.法二:開始/執行/mstsc
輸入你的電腦的網域名稱,IP Address 亦可,若你記得的話,之後點選連線,便會出現 Windows 登入視窗,將你剛剛建立的使用者帳號和密碼輸入之後,便可盡情的使用你的電腦做任何在公司不能或不方便做的事了!

或是按選項,看到如下畫面,輸入名稱及密碼

